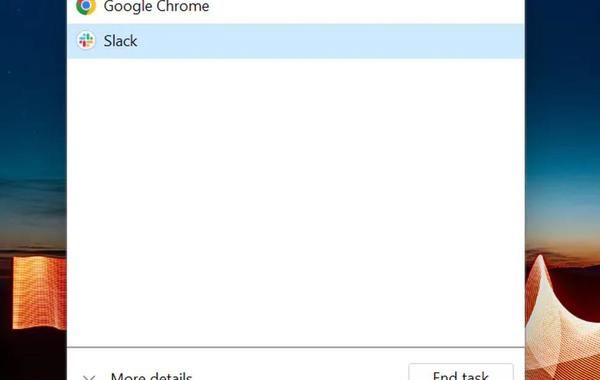[ad_1]
عندما تسوء الأمور، يمكن أن تشعر أن الوقت يتباطأ، وعندما يتعلق الأمر بالتكنولوجيا، فإن المشكلات غير المتوقعة تتزايد، مثل تجميد أحد التطبيقات، يمكن أن توقف يومك، إذا كان لديك جهاز كمبيوتر يعمل بنظام Windows، فإن خيار فرض الإنهاء يعد أداة مفيدة في هذا الظرف.
كيفية فرض الإنهاء على Windows باستخدام اختصار لوحة المفاتيح
كشف موقع theverge المتخصص فى أخبار التقنية، هناك عدة طرق يمكنك من خلالها القيام بذلك على جهاز كمبيوتر يعمل بنظام Windows والتى تتمثل فيما يلي:
اضغط على Alt + F4 سيؤدي هذا إلى إغلاق أي تطبيق قمت بتحديده حاليًا.
اضغط على Ctrl + Alt + Delete وحدد Task Manager أو Ctrl + Shift + Esc لإحضار إدارة المهام مباشرة، حدد التطبيق الذي تحاول إغلاقه وانقر فوق إنهاء المهمة.
اضغط على Windows + R لسحب موجه الأوامر، اكتب cmd واضغط على Enter اكتب قائمة المهام واضغط على Enter اكتب taskkill / im ProgramName.exe / t / f.
إذا لم ينجح أي من هذه الأمور، فقد تحتاج إلى إعادة تشغيل جهاز الكمبيوتر الخاص بك.
تابعوا المزيد: اكتشفها فورا.. 3 علامات تؤكد على أن شخصا ما يقرأ رسائلك الخاصة على واتساب
وتحدثت سيدتي سابقا عن أهم سبع نصائح لاستكشاف الأخطاء وإصلاحها لحل شاشة “Getting Windows ready” التي توقفت:
استمر في الانتظار
لا يمنحك Windows أي إشارة إلى المدة التي سيستغرقها إعداد Windows، وذلك لأنه لا يعرف قد تستغرق بعض التحديثات وقتًا طويلاً جدًا، ولا يمكن لنظام التشغيل حساب وقت الانتهاء بشكل موثوق حتى لو استغرق الأمر بعض الوقت بالفعل، فإن أفضل رهان لك هو محاولة ترك التحديث يأخذ مجراه. ما هي مدة طويلة بما فيه الكفاية؟ إذا كانت شاشة Getting Windows ready مرئية لأكثر من ثلاث ساعات، فقد يكون الوقت قد حان للمضي قدمًا وتجربة شيء آخر.
تحقق من اتصالك بالإنترنت
غالبًا ما تعتمد التحديثات على اتصال بالإنترنت، وإذا كانت شبكة Wi-Fiمتقطعة، فقد يتسبب ذلك في توقف شاشة Getting Windows ready تحقق مرة أخرى من الاتصال الخاص بك ؛ إذا كنت تستخدم شبكة Wi-Fi، فتأكد من أن جهازًا آخر في نفس الغرفة يمكنه الاتصال دون مشكلة إذا كنت لا تزال في شك، فقم بتوصيل الكمبيوتر مباشرة بالموجه باستخدام كبل Ethernet إن أمكن، أو أعد تشغيل جهاز التوجيه ومودم الإنترنت.
أعد تشغيل الكمبيوتر وحاول مرة أخري
إذا انتظرت عدة ساعات وكنت متأكدًا من أن التحديث عالق بالفعل، فقد ترغب في محاولة إعادة تشغيل جهاز الكمبيوتر الخاص بك ومعرفة ما إذا كان يتم تشغيله بشكل طبيعي بعد ذلك للقيام بذلك، تأكد من إجراء إيقاف التشغيل الثابت: اضغط مع الاستمرار على زر الطاقة حتى يتم إيقاف تشغيل جهاز الكمبيوتر الخاص بك، أو إذا كنت تستخدم جهاز كمبيوتر سطح المكتب، فقم ببساطة بإزالة سلك الطاقة انتظر دقيقة واحدة، ثم قم بتشغيل الكمبيوتر مرة أخرى.
قم بتشغيل إصلاح بدء تشغيل Windows
إذا قمت بإعادة تشغيل جهاز الكمبيوتر الخاص بك واستمر “التعطل”، فهناك عدة طرق لتجاوز شاشة Getting Windows ready لتبدأ، جرب أداة إصلاح بدء تشغيل Windows، والتي يمكنك العثور عليها في شاشة خيارات بدء التشغيل الخاصة.
قبل أن تتمكن من الوصول إلى هناك، تحتاج إلى إصدار قابل للتمهيد من برنامج تثبيت Windows على USB استخدم جهاز كمبيوتر مختلفًا للانتقال إلى موقع تنزيل Windows 11 على الويب واتبع الإرشادات الموجودة في قسم إنشاء وسائط تثبيتWindows 11 لإنشاء محرك أقراص USB محمول قابل للتمهيد باستخدام مثبت Windows 11.
بعد القيام بذلك، قم بإيقاف تشغيل الكمبيوتر الذي به المشكلة وأدخل محرك أقراص USB، وقم بتشغيل الكمبيوتر باستخدام برنامج تثبيت Windows. عندما يبدأ، اختر إصلاح جهاز الكمبيوتر الخاص بك ثم استكشاف الأخطاء وإصلاحها في شاشة الخيارات المتقدمة، اختر إصلاح مشاكل بدء التشغيل اسمح بتشغيل أداة الإصلاح، وبعد ذلك عند إعادة تشغيل الكمبيوتر، قم بإزالة محرك أقراصUSB ومعرفة ما إذا كان الكمبيوتر يعمل بشكل طبيعي.
قم بتشغيل مدقق ملفات النظام
إذا لم يؤد ذلك إلى حل مشكلتك، فهناك خطوات أخرى لتحرّي الخلل وإصلاحه تحت تصرفك استخدم محرك أقراص USB القابل للتمهيد من الخطوة السابقة وقم بالتمهيد إلى شاشة بدء التشغيل اختر إصلاح جهاز الكمبيوتر الخاص بك ثم استكشاف الأخطاء وإصلاحها في شاشة الخيارات المتقدمة، اختر موجه الأوامر. عند فتح نافذة موجه الأوامر، اكتب sfc / scannow واضغط على Enter. اسمح بتشغيل مدقق الملفات، ثم أعد تشغيل الكمبيوتر ومعرفة ما إذا كان ذلك قد أدى إلى حل مشكلتك.
قم بإجراء استعادة النظام
تتمثل إحدى طرق التخلص من مشكلة الحصول على شاشة جاهزة لـ Windows في استعادة جهاز الكمبيوتر الخاص بك إلى وقت كان قبل بدء المشكلة. يمكنك القيام بذلك عن طريق إعادة تعيين Windows إلى نقطة استعادة النظام السابقة.
مرة أخرى باستخدام محرك أقراص USB القابل للتمهيد، قم بالتمهيد إلى شاشة بدء التشغيل اختر إصلاح جهاز الكمبيوتر الخاص بك ثم استكشاف الأخطاء وإصلاحها. في شاشة الخيارات المتقدمة، اختر استعادة النظام اختر تاريخًا ووقتًا حديثًا، ولكن من قبل أن يتعطل جهاز الكمبيوتر الخاص بك على شاشة Getting Windows ready دع الكمبيوتر يعيد ضبطه، ويجب أن يعمل بشكل صحيح عند إعادة التعيين.
إعادة ضبط Windows لظروف المصنع
إذا لم تنجح أي من خطوات استكشاف الأخطاء وإصلاحها في حل مشكلتك، فقد تكون هناك مشكلة خطيرة للغاية في تثبيت Windows، والحل العملي الوحيد هو إعادة تعيين Windows إلى ظروف المصنع الخاصة، كما يمكنك أيضا استخدام محرك أقراص USB القابل للتمهيد لتثبيت Windows قم بالتمهيد من محرك الأقراص واتبع إرشادات التثبيت لإعادة تعيين Windows.
تابعوا المزيد: “واتساب” يطوّر ميزات جديدة لحفظ الرسائل وترشيحات المحادثات غير المقروءة المشفرة
يمكنكم متابعة آخر الأخبار عبر حساب سيدتي على تويتر
[ad_2]
#كيفية #فرض #إنهاء #أحد #التطبيقات #في #Windows